WooCommerce Abandoned Cart Email
This example will show you how how to attempt recovery of an abandoned cart in WooCommerce automatically, by sending a reminder email shortly after the customers cart has been abandoned.
Step 1 – Create WooCommerce automation in Mail Mage.
If you have not already installed the Mail Mage plugin, a guide to do this can be found here.
Mail mage is accessed via Tools > Mail Mage, once loaded you should be greeted with the edit automation page, Give the automation a name “Abandonded cart reminder after 30 mins” to identify it.
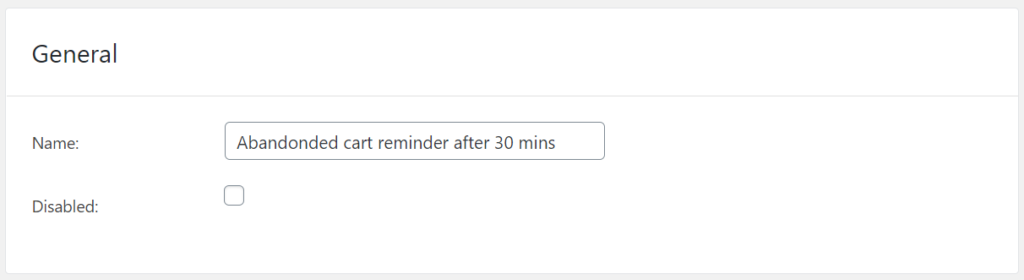
Step 2 – Listen for WooCommerce abandoned carts.
WooCommerce carts are marked as abandoned when they have not been updated for 60 minutes, and the customer is either logged in or has visited the checkout page and entered an email address. When a WooCommerce cart is abandoned we want to send the captured email address a tailored email after 30 minutes, we can listen to the abandoned cart event by selecting the “On WooCommerce Abandoned Cart” as the Trigger event under the “Event” section, we also need to set the timing method as delayed and set the delay to 30 minutes.
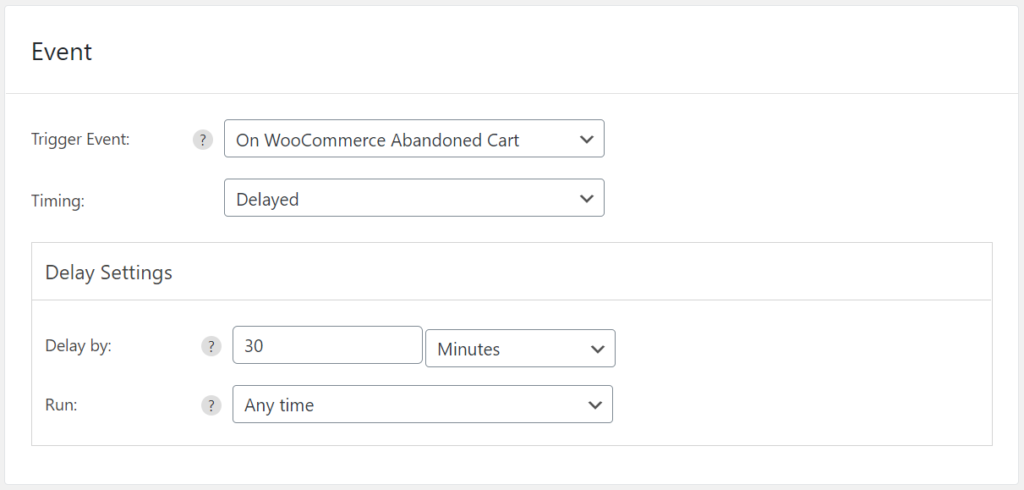
Step 3 – Tailoring the WooCommerce abandoned cart email
To tailor our WooCommerce abandoned cart email to the WooCommerce customer we will be using the WooCommerce Cart variables (a full list of available variables can be found here).
- Send the email to the customer by using the “{{wc_cart.email}}” variable in the “To” field.
- Display the customers name we use the “{{wc_cart.first_name | fallback=’There’}}” variable, we pass the fallback argument incase the name has not been captured, if this is the case it will display “There”.
- Display a list of abandoned items using the “{{wc_cart.items}}” variable.
- Display the recover cart button using the “{{wc_cart.view_button}}”.
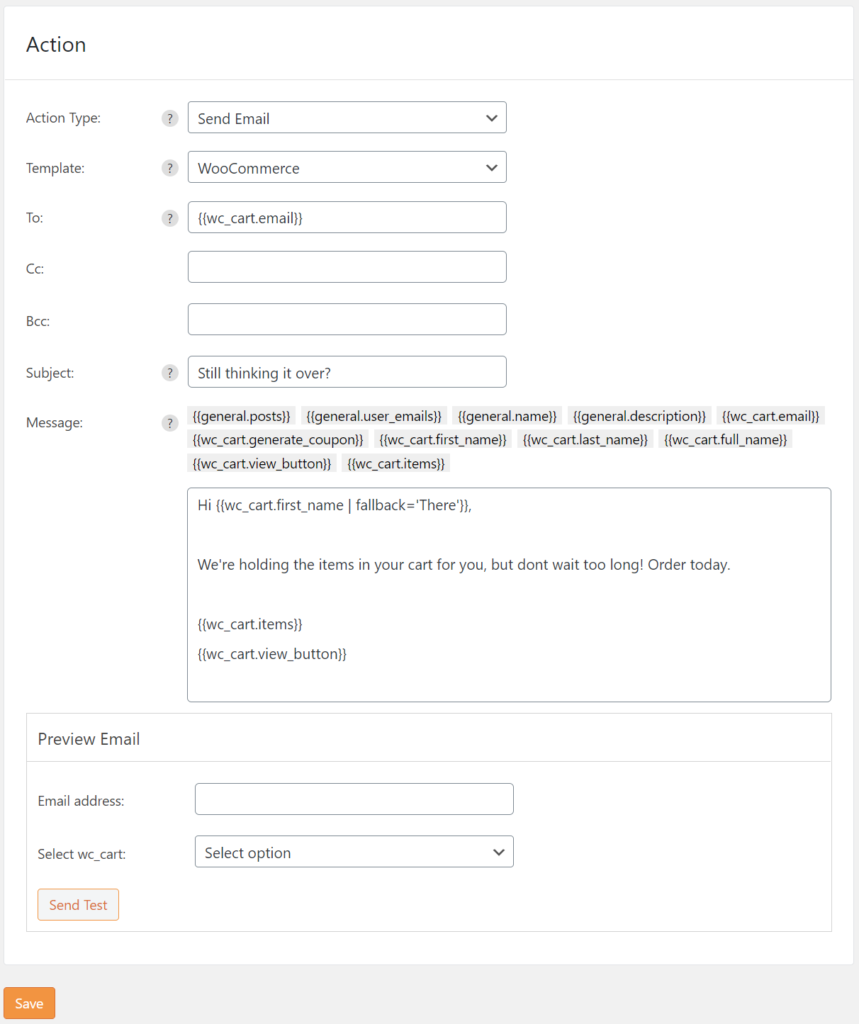
Step 4 – Saving and Enabling the Automation
You can send a preview of the email to an address by using the “Preview Email” box which is found at the end of the “Action” section, to send a preview you need to select a previously abandoned cart from the “Select wc_cart” dropdown,
If the “Select wc_cart” dropdown is empty you need to visit your shop in another window, add an item to your cart, visit the checkout and enter your email address, close that window once done, back on the edito automation screen, save and refresh the page and your cart should appear.
An example preview of the email using the WooCommerce email template looks like the following.
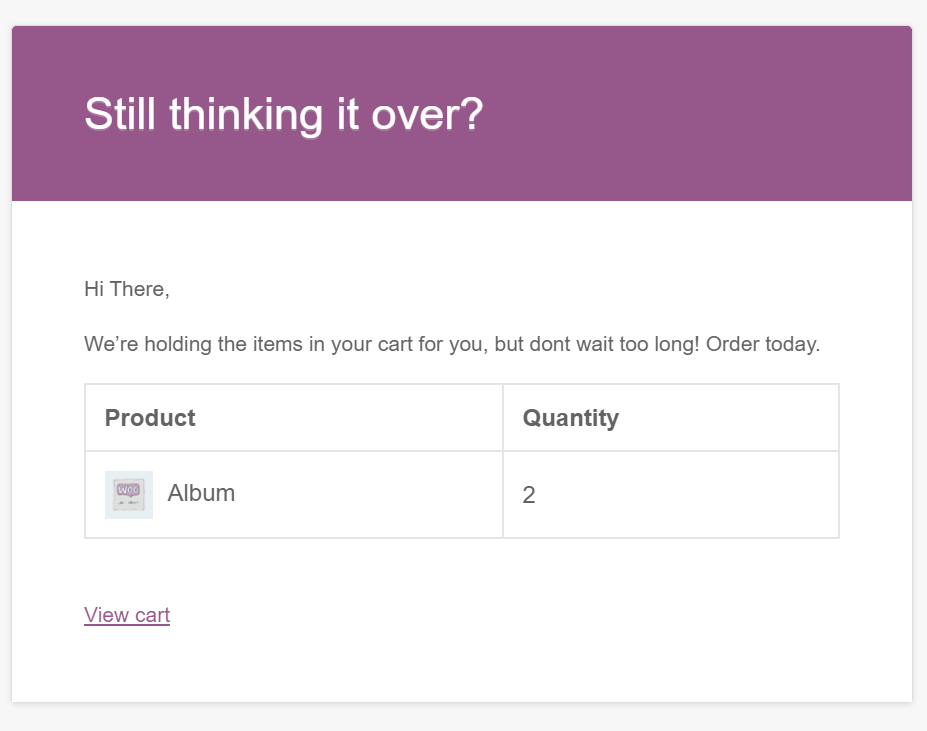
Once happy with how everything looks, enable the automation vai the General Section, make sure the disabled checkbox is unchecked, and finally press the save button at the bottom of the screen.